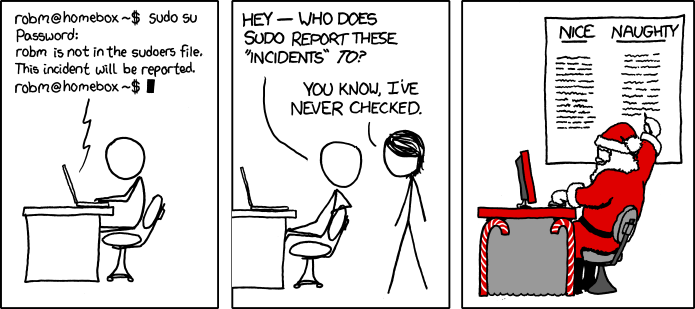Dev Tools
by Mo Bitar (@mo8it)
So you want to be a developer and you wonder what hard1 skills you should learn besides programming? Then this course is for you!
This course will not teach you how to program. It will not teach you any algorithms or data structures. It is designed to teach you skills that almost every developer needs but are not taught in lectures or the like.
It all starts with the terminal.
You can try to run away from the terminal and look for a GUI (graphical user interface) for every task. But learning how to work in the terminal will unlock powerful capabilities as a developer and bring you to a next level of productivity. Not only will you be able to host and administrate servers (since they usually don't have a GUI). You will also be able to automate tasks and glue programs together like a wizard 🪄
When we talk about about the terminal for developers, we of course mean the Linux terminal 🐧
Windows also has a "terminal", but it is so useless that Microsoft itself started to offer a Linux system inside Windows2. MacOS being a Unix-like operating system offers a terminal a bit similar to that in Linux, but it is also useless in the server world.
After getting familiar with the Linux terminal, you will learn how to use one of the most important tools for developers: Git
Git is a version control system. You need to be familiar with its basics not only to collaborate with others, but also to manage your own software projects with a proper versioning and history.
Afterwards, you learn how to automate tasks using shell scripts and containers.
This course is a 5 days course3 and should be read from the start to the end. If you skip some sections, you might not understand everything in later sections.
The course contains tasks to help you practice and experiment with what you have learned.
Are you excited? Let's start the journey!
-
Hard skills as the opposite of soft skills; not hard as in difficulty. ↩
-
See Windows subsystem for Linux which actually should be called "Linux subsystem for Windows". ↩
-
The course started as a vacation course on the Johannes Gutenberg university in Mainz, Germany. ↩
Day 1
In this day, you will learn the basics of the Linux terminal.
But before we start with the basics, the first section elaborates on why you should learn Linux in the first place.
Why learn Linux?
It is important to answer this question before digging deeper into the course. Why would you want to learn Linux?
In this course, we are referring to Linux as an operating system (not only the kernel). Linux is the leading operating system when it comes to servers and computer clusters. Already since November 2017, all supercomputers on the top 500 supercomputers list are running Linux1.
If you want to build anything on the internet (website, cloud services, etc.), you need a server and therefore you need Linux. If you want to do numerical computation on a high scale or anything related to the high performance computing field, you need Linux. The cluster Mogon 2 in Mainz (where this course is/was held) is no exception2.
If you are not into servers and high performance computing, then Linux will still be interesting for you as a developer!
Many of development tools and programs run only on Linux. Linux provides you with awesome programs (especially CLI) that could make your life easier, not only as a developer, but also as a person that does more than internet browsing and document editing on the computer. Linux allows you to do exactly what you want efficiently. With the help of a shell script as an example (you will learn more about it later), you can automate a task that takes time and has to be done frequently.
On top of all of that, Linux is a set of free open source software. This means that you can use, read and study the code of your operating system and also send change requests to its developers. Everything is transparent! You can modify free software and redistribute it without any problems. While using Linux, you enjoy the freedoms of free software and control your computer instead of it being controlling you through closed source software that can not be studied. You know exactly what runs on your hardware!
Linux can also be used as a desktop! If you are interested in a free open source operating system that respects you as a user and your privacy and provides you with all the benefits mentioned above and more, then look no further! Example distributions are Fedora and Mint. Learning how to deal with the command line will make your experience smoother while using a Linux desktop. You will get a better understanding of the whole system and its tools after this course which will enable you to use a Linux desktop like a pro 😉
In the next chapter, we will actually start our learning journey with the terminal.
Terminal basics
The terminal, the console, the command line. All three terms refer to the same thing.
Get access to a Linux system and open a terminal.
Warning ⚠️ : Don't panic!
Many find the terminal frightening. This is the cryptic thing you see hackers in films using! You might ask yourself, what am I doing here? I don't want to break my system or launch a terminator! 😯
Again, don't panic! What you see is just a prompt (usually on a dark background).
Now, how to interact with the terminal? You are probably not seeing a lot of buttons on your terminal. This is because you interact with it (mainly) through your keyboard. But what to type?
It is like a chat with your computer. But your computer is not into memes. It is a soldier waiting for your commands 💂♂️
Echo
Let's enter our first command!
Type echo "Hello!" and press enter.
This is the output:
$ echo "Hello!"
Hello!
Congratulation! You did just say hi to your computer and it did even reply! What a charm! 🤠
Well, to be more precise, you gave a command to your computer to say "Hello!" and it did so… I know, I did just brake the romance between you and your computer. I apologize. 😶
echo is a command that prints out what you give as an argument.
It might not seem to be a useful command.
Why would I want the computer to echo my words?
The importance of echo will be clear mainly when writing scripts.
More about this in later sections!
Navigation
Let's try more commands.
Type ls and press enter.
What do you see?
The output is going to be the files and directories in your current path.
ls stands for list.
What if you want to take a look at the content of a different directory at a different path?
To examine this, let's first create a new directory.
Enter the command mkdir empty_house.
Well, you don't see anything?
Did the command do something at all?
To check, run ls again.
Now, you should see your new directory empty_house listed too!
mkdir stands for make directory.
empty_house is just a name for our new directory.
You could have used mkdir Images for example to create a directory called Images.
Is empty_house really empty?
Let's check.
Enter the command cd empty_house.
Again, you don't see an output.
But maybe you did notice that a part of your prompt changed from ~ to empty_house.
This indicates that you are in your new directory.
cd stands for change directory.
Now, enter the command ls.
You should not be seeing anything because the directory is indeed empty, until now.
Create, rename, move
An empty house is a sad house.
Let's give the house directory some friends to live within it.
Enter the command touch friend1.txt.
Now, enter ls again:
$ ls
friend1.txt
You should see the first friend of the empty directory.
touch creates a file if it does not exist.
It does also have another use case which is not relevant at this moment.
But wait, our directory which is named empty_house is not empty anymore!
Let's fix that by renaming it.
Enter the command cd .. to go one directory back.
The two dots .. refer to the parent directory in Linux.
Now that you are back in ~, enter mv empty_house happy_house.
Now, enter ls again.
You can see that empty_house does not exist anymore.
It was renamed to happy_house (since it has at least one friend now).
mv stand for move.
But moving is not the same as renaming, right?
Well, mv does move a file or directory to a new destination with the possibility to give it a new name on the destination.
So we did move the directory empty_house to the same location, but we did give it a new name.
I know, it is tricky.
Let's take a look at an example that does actually move.
Enter the command touch friend2.txt friend3.txt.
This will create two new files at the same time.
This way, you don't have to type touch friend2.txt and touch friend3.txt.
Now, let's move one of our new text files.
Enter mv friend2.txt happy_house.
Enter ls to see that friend2.txt disappeared.
Let's verify that it now lives in happy_house.
You could use mv happy_house and then ls analogously to the strategy above.
But it is faster to use ls directly with a path as an argument.
Enter ls happy_house:
$ ls happy_house
friend1.txt friend2.txt
We verified that friend2.txt was moved.
Let's move friend3.txt, too.
Enter mv friend3.txt happy_house/loud_friend.txt.
Take a look at the content of your directory now:
$ ls happy_house
friend1.txt friend2.txt loud_friend.txt
We did not only move friend3.txt.
We did also give it a new name in the destination.
Hopefully, you have now a better understanding of renaming and moving with mv.
Remove
What if our house is not really happy anymore since a loud friend did move in? Let's remove that loud friend!
Enter cd happy_house and then rm loud_friend.txt.
You will not see any output, but let's see what has changed in the directory:
$ ls happy_house
friend1.txt friend2.txt
The loud friend is removed!
rm stand for remove.
Warning ⚠️ :
rmdeletes a file directly! The file is not moved to a trash! It is gone! You can't just restore it anymore! Think twice before usingrm.
Note: Although
rmdeletes the file from the file system, there is still some chance that the file content still exists on the disk. One could try to recover it with some tools, but it is hard and nothing is guaranteed. Nevertheless, if you want to delete something sensitive for sure, then you have to use a tool that overwrites the file content before deleting it. Physically destroying the whole disk is also an option 🔥😂
Does rm also work with directories?
Let's test it:
$ ls
friend1.txt friend2.txt
$ mkdir zombies
$ ls
friend1.txt friend2.txt zombies
$ rm zombies
rm: cannot remove 'zombies': Is a directory
So it does not work.
To delete an empty directory, use rmdir:
$ rmdir zombies
$ ls
friend1.txt friend2.txt
rmdir stands for remove directory.
But it does only work on empty directories!
Let's verify this on none empty directories:
$ ls
friend1.txt friend2.txt
$ mkdir zombies
$ touch zombies/zombie1.txt
$ ls zombies
zombie1.txt
$ rmdir zombies
rmdir: failed to remove 'zombies': Directory not empty
What to do now?
Turns out, rm is more powerful than we thought and can delete directories too, even if they are not empty!
But you have to give it a flag.
What is a flag? It is an option that you specify after the command name that enables some functionality.
In our case, to remove a directory that is not empty, we need the -r flag of rm:
$ tree
.
├── friend1.txt
├── friend2.txt
└── zombies
└── zombie1.txt
1 directory, 3 files
$ rm -r zombies
$ ls
friend1.txt friend2.txt
The directory zombies is removed!
You probably wonder what tree is.
As you can see in the output above, it shows you the tree of your current directory 🌳
It goes recursively through all directories starting with the current path and shows their content.
Simple file editing
Now, we want to write some rules to avoid having loud people or zombies again.
Let's make sure that we are in our house directory first.
To do so, enter pwd:
$ pwd
/home/USERNAME/happy_house
What you see is the path to your current directory (also called working directory).
USERNAME here is the name of your user.
pwd stands for print working directory.
We could write our rules in a simple text file. But how do we edit files in the terminal?
There are many ways to edit text files in the terminal.
The simplest method is to use the editor nano.
Enter the command nano rules.txt.
You will be presented with a "terminal window" showing a blinking cursor and some shortcuts at the bottom.
Let's write some rules, for example:
No zombies!
No loud housemates!
How to save and exit? Let's take a look at the shortcuts at the bottom.
The shortcuts starting with the symbol ^ expect the Ctrl key.
Those starting with M- expect the Alt key.
To save, we use ^X which means that we have to press X while holding Ctrl.
Now, it asks us:
Save modified buffer?
Y Yes
N No ^C Cancel
A buffer is a file that is loaded in the memory (RAM).
If you press N, then your edits are lost!
In our case, we want to save the rules.
Therefore, we press Y.
Now it shows us:
File Name to Write: rules.txt
We want to keep the name that we did specify while calling nano.
Therefore, we just press Enter.
Otherwise, you can change the name and save the file under another name.
Let's take a look at our rules:
$ ls
friend1.txt friend2.txt rules.txt
$ cat rules.txt
No zombies!
No loud housemates!
We used cat 😺 to only print the content of the file rules.txt without opening it with an editor.
cat 🐈️ stands for concatenate.
This does not sound like printing file content!?
This is because cat 🐱 can be used to concatenate the content of multiple files.
But this is not relevant for now.
Manuals
After a while, the house might have many rules, more than the two that we just entered.
It would be useful to be able to count how many rules we have.
To do so, we can use the command wc which actually stands for word count (not 🚾), but it is able to count more than words:
$ wc rules.txt
2 5 32 rules.txt
We see three numbers. The first one is the number of lines, the second is the number of words and the last is the number of bytes. How do I know that?
I do not memorize everything! I had to look up the meaning of the three numbers.
Where do you look up such things?
You could use the internet, but (almost) every Linux command comes with a manual.
To access the manual of a command, we use the command man followed by the name of the command that we want to look up.
You probably already guessed it, man stands for manual.
Let's look up the command wc:
$ man wc
NAME
wc - print newline, word, and byte counts for each file
SYNOPSIS
wc [OPTION]... [FILE]...
wc [OPTION]... --files0-from=F
DESCRIPTION
Print newline, word, and byte counts for each FILE, and a total line
if more than one FILE is specified.
A word is a non-zero-length sequence of printable characters
delimited by white space.
(…)
-m, --chars
print the character counts
-l, --lines
print the newline counts
(…)
-w, --words
print the word counts
(…)
(…) indicates that parts of the output were kept out to only show output relevant to our context.
The structure of the output is a standard for command manuals (also called man pages).
The first section of the output is NAME which shows the name of the command with a brief description of what it does.
The second section is SYNOPSIS which shows different ways of using the command.
The brackets indicate that a part is optional.
The three dots ... (not (…)) indicate that a part can be specified more than one time.
This means that [OPTION]... tells us that the command accepts zero to many options.
The options are presented in the section DESCRIPTION which also explains the command but with more details.
Let's pick one option: -l, --lines.
The first part -l shows the short version of the option (not always given).
The second part --lines shows the long version which is more verbose.
The description below tells us that the option prints the newline counts.
We can try it out, but first, you might already be in the panic mode because you might not find out how to exit this manual.
HOW CAN I EXIT THIS MANUAL? DO I HAVE TO EXIT THE TERMINAL AND OPEN A NEW ONE? 😱
Don't panic! (Wait until you open Vim)
You can exit the manual by pressing the key q.
You are free now 🕊️
Now, let's try the option -l that we got from the manual:
$ wc -l rules.txt
2 rules.txt
$ wc --lines rules.txt
2 rules.txt
You can see that the short -l and long --lines versions are equivalent.
They lead to returning the number of lines.
Let's try using more than one option:
$ wc -l -w rules.txt
2 5 rules.txt
We see that we get the number of lines and then the number of words.
We learned how to access and read the manual, but how do we navigate the manual?
If you open a manual with man, you can scroll up and down using the arrow keys.
You can search by pressing /, then enter what you are search for, lines for example, and then press Enter.
If you get more than one match for your search pattern, you can jump to the next match with the key n and to the previous one with N (Shift + n).
You can learn more about how to navigate manuals (and other so called pagers) by pressing h in a manual.
But since a lot is derived from the editor Vi/Vim, we will learn more about it later when we learn about this editor.
Fun fact: You can read the manual of the manual with man man 😃
Help!
If you want to read a smaller version of the manual, you can run COMMAND --help.
Almost every command supports the --help option and its small version -h.
You will then get a quick reference.
Try wc --help!
Commands that don't have a man page usually have detailed help messages as an alternative.
Paths
Let's build one more house!
$ cd ~
$ mkdir new_house
$ cd new_house
We did not use any new commands, but what is this symbol ~?
We did already mention it and you might have noticed that it was shown in the prompt after opening the terminal.
The so called tilde ~ stands for your home directory (home for short) in Linux 🏠️
Your home as a user has the path /home/USERNAME and is the directory where you should place your own files.
By entering cd ~, we did make sure that we are in our "home" before creating a new directory.
Entering only cd does have the same effect as cd ~.
So we did create a new house directory and move into it.
Let's say we want to copy the rules from the first house to the new one.
To do so, we can use the command cp that stand for copy:
$ pwd
/home/USERNAME/new_house
$ cp ~/happy_house/rules.txt .
$ ls
rules.txt
$ cat rules.txt
No zombies!
No loud housemates!
We copied the rules, but did you notice the dot at the end of the command cp?
What does it mean?
We learned that the two dots .. refer to the parent directory (one directory back).
One dot . refers to the current directory.
Here are some equivalent commands that might help you understand paths in Linux:
cp /home/USERNAME/happy_house/rules.txt /home/USERNAME/new_house/rules.txtcp ~/happy_house/rules.txt ~/new_house/rules.txtcp ~/happy_house/rules.txt ~/new_housecp ~/happy_house/rules.txt .cp ../happy_house/rules.txt .
All the commands above do the same thing. The difference is the way they specify the source and destination path.
The 1. command is the most verbose one. We specify the full path of the source and destination.
In the 2. command, we use ~ which is a shortcut to /home/USERNAME.
In the 3. command, we remove the file name from the destination path. If a file name is not specified in the destination path, then the file name from the source is used.
In the 4. command, we use the dot . as a shortcut to the current directory since we are currently in the directory new_house.
In the 5. command, we use the two dots .. instead of ~ which is also possible since the parent directory is ~ in this case.
The two dots are useful when we are operating in directories that are nested deeper in the home directory.
You might think:
. is the path to the current directory.
.. is the path of the parent directory.
Is ... the path of the parent directory of the parent directory? 🤯
Let's try it out:
$ ls .
rules.txt
$ ls ..
happy_house new_house (...)
$ ls ...
ls: cannot access '...': No such file or directory
So this does not work.
Any number of dots greater that 2 doesn't work, except if we use separators.
To access the parent directory of the parent directory, we can use ../..:
$ ls ../..
USERNAME (...)
You will probably only see your user name as output, but if the system you are using has more than one user, then names of the other users would be in the output, too.
Normally, every user has an own home directory under /home.
The usage of ../.. or even more dots like ../../.. is not recommended since you would have to go multiple directories up in your mind and this does not work well!
I would recommend using the full path for paths not in the current . or in the parent directory ...
What we have just learned about paths does not only apply to cp, but also to ls, mkdir, mv and all commands that deal with paths.
One thing has to be mentioned about cp:
To copy directories instead of just files, use the option -r to copy recursively like with rm.
Terminal shortcuts
For typing a long path, you can use autocompletion.
Go back to the home directory using cd.
Let's say that we want to read the rules of the directory happy_house.
Type cat hap without hitting enter yet.
Now, press Tab and see how the path is autocompleted to cat happy_house/ ✨
Now, type ru and hit Tab again.
Then you have cat happy_house/rules.txt.
Much faster, right? 🏎️
If you have another directory in your home that is called something like happy_directory, then the autocompletion completes only to cat happy_.
Pressing Tab again shows you the possible completion options.
Type one or more characters to make an autocompletion possible and then hit Tab again to have the directory name autocompleted.
Often, commands are not long, but you can use autocompletion to complete commands too.
If you type ech and then press Tab, you get the autocompletion echo with the space at the end to enter options or arguments.
In this case, we did only save entering one character and a space, so echo is not the best opportunity for autocompletion.
But this is only a demonstration.
Some command names are longer.
You might think that you don't need autocompletion at all. But you should use it. Not only for the autocompletion itself, but for verification, too!
When you type cat hapy_house/ru and then press Tab, you don't get any autocompletion although you would expect it.
But did you notice the missing p in happy? 🧐
This is meant by verification. If you don't get an autocompletion although you think that you should, then check what you have typed so far. It is much easier to correct things this way than having to correct them after trying to run the command.
But what if you did run a command with a mistake and you have to correct it? Or what if you just want to run the same command again with small modifications? Do you have to type the whole command again?
Fortunately, no! You can use the up ⬆️ and down ⬇️ arrow keys to navigate through your commands history. Try it out!
If you start typing a command and you notice that you missed something in the middle of the command, you might try to use the mouse and click. No clicks will help you! Instead, use the left ⬅️ and right ➡️ arrow keys.
If you want to go to the beginning of the command, press Ctrl + a. Then you can go back to the end with Ctrl + e.
If you want to close a session quickly, press Ctrl + d.
For now, this will close your terminal.
Later when we use SSH to access other Linux machines, Ctrl + d will close the connection and bring you back to the prompt of your machine.
Let's write a very small program in Python.
Enter nano nonstop.py and type in the following small snippet:
from time import sleep
while True:
print("You can't stop me, can you?")
sleep(1)
Now, exit the file while saving the buffer. If you don't know about Python, don't worry. You don't need any real programming skills for this course. All that you have to know is that this program runs forever and prints "You can't stop me, can you?" every second.
You shouldn't write endless loops. This is only a demonstration for a program that is running and you would like to stop.
Enter python3 nonstop.py to run the code.
Annoying, right?
To stop a running program, press Ctrl + c.
You have to remember this shortcut!
If you are typing a command and want to start over, you can use Ctrl + c instead of pressing Backspace repeatedly.
But wait, Ctrl + c is (normally) used for copying, right?
Not in a terminal!
If you want to copy text in a terminal, then select it with the mouse and the press Ctrl + Shift + C.
To paste text into the terminal, press Ctrl + Shift + v.
Why is copying and pasting so inconvenient? It has historical reasons. You have to take it as it is 🙁
It might be overwhelming to memorize all commands, shortcuts and options.
If a command is an abbreviation, then knowing what it stands for is very helpful.
If you want to use an option but you are not sure which flag it was, then use --help or read the manual with man!
Otherwise, you can look up things in this course or using a search engine 😉
Packages
So far, we did only use commands that are common in every Linux system.
Now, we want to start exploring additional commands that might not be preinstalled on your system.
Therefore, we need to learn how to install so called packages to get access to additional programs.
Package managers
In Linux, you don't install programs by using a search engine to find a website, then visit the website and download an installer, then run the installer and click "Next" and "Agree" repeatedly without even reading what you are agreeing to 🤮
This method is too inconvinient and insecure. You have to trust the website that you visit. You have to hope that no malware is delivered while you are downloading the installer from the website. You can get the malware either from the website itself or through a man-in-the-middle attack. Then the installer might do whatever it wants. You just click "Next" and suddenly your system shows you (extra) ads or your browser search preferences are overwritten by Yahoo. Surprise! 🎉
In Linux, you (mainly) install software through the package manager that is shipped with your distribution. The software is then downloaded from a repository which is a collection of packages that is managed by the distribution. The distribution managers make sure that no malware is added to their repositories.
A package manager takes care of verifying the downloaded packages before installation. This is done using some cryptographic methods and prevents man-in-the-middle attacks or installation of packages that were corrupted during the download process.
The package manager does also take care of installing any other packages that you did not specify but are required by the package that you want to install. These packages are called dependencies.
Since this course uses a Fedora system for its demonstrations, we will use Fedora's package manager dnf.
If you are using another Linux distribution, you might need to replace the commands of dnf with apt for Debian based distributions for example.
It is important to understand the functionality of package managers. Then you can transfer this knowledge to other package managers if required.
This applies to some other aspects in Linux too, since the Linux operating system does not exist. There are distributions that bundle a set of software and differ in small ways.
To install a package, you need administrative privileges.
Therefore, we need some sudo powers.
sudo will be explained in the next section.
Let's install our first package!
To do so, enter sudo dnf install cmatrix.
You will be asked for the password of your user.
Type the password and then press Enter.
For security reasons, you will not be able to see you password while entering it.
So don't wonder why nothing happens while typing the password.
Just type it and then press Enter.
The package manager might need some time to synchronize some data, then it will show you a summary of what it will do and ask you for confirmation.
Type y for yes and then press Enter for the installation to start.
After the installation is done, you can enter cmatrix.
Congratulations, you are a hacker now! 💻🤓
To exit the matrix, press q.
What if you don't like the matrix and want to remove it?
You can uninstall packages using sudo dnf remove PACKAGENAME.
In this case:
sudo dnf remove cmatrix.
You have to confirm again with y.
Why do we speak about packages instead of programs when installing software on Linux?
Because packages can contain more than one binary (the actual program) and extra files.
Take a look at the files that are installed with cmatrix on Fedora for example.
Warning ⚠️ : While installing or uninstalling packages, it is important to take a look at the summary before confirming the action with
y. There is a reason why a confirmation is required. Sometimes, some packages depend on packages with older versions than the versions that exist on your machine. If you want to install those packages anyway, other packages that depend on the newer versions could break!Just don't blindly press
y. If the package manager gives you a warning before doing something, enter this warning in a search engine and read about what it means before continuing!
Sudo
Let's try to install another package.
But this time without sudo at the beginning of the command.
$ dnf install cowsay
Error: This command has to be run with superuser privileges (under the root user on most systems).
You can see that you get an error resulted by a lack of privileges for running this command.
Any action that might modify the system needs administrative privileges. Installing a package (system-wide) is one of these actions.
Sometimes, an action might not modify the system, but a user might be restricted through some permissions to not be able to access a file for example.
In this case, you would also need to use sudo.
Linux has a superuser, one user that exists on every Linux system and is able to do anything!
This user is the root user.
For security reasons (and also to not do something destructive by a mistake), this user is often locked.
sudo allows you as a non root user to run commands as a root user.
You are not always allowed to use sudo.
If you don't own the machine you are using and just share it with others, then there is a high chance that only administrators of the machine have sudo access.
If you don't have access to sudo and try to use it, then you get an output like this:
Warning ⚠️ : Use
sudowith great caution! Do not run a command from the internet that you don't understand! Especially if it needs to be run withsudo! RED FLAG! 🔴Look up a new command before you run it.
Even commands that you know like
rmcan destroy your system if you use them withsudowithout knowing what they are doing.You might find a "meme" in the internet that tells you to run something like
sudo rm -rf /. This command would delete EVERYTHING on your machine. It is like deleting theCand all other drives at the same time on Windows.Linux assumes that you know what you are doing when you use
sudo. With great power comes great responsibility!
Looking for a package
If you don't exactly know the name of a package you are looking for, then you can use dnf search PATTERN.
DNF will then return packages that match this pattern in their name or description.
For example, if you search for Julia (a programming language) you get the following results:
$ dnf search julia
============================ Name Exactly Matched: julia ============================
julia.i686 : High-level, high-performance dynamic language for technical computing
julia.x86_64 : High-level, high-performance dynamic language for technical computing
=========================== Name & Summary Matched: julia ===========================
cantor-julia.i686 : julia backend for cantor
cantor-julia.x86_64 : julia backend for cantor
julia-common.noarch : Julia architecture-independent files
julia-devel.i686 : Julia development, debugging and testing files
julia-devel.x86_64 : Julia development, debugging and testing files
julia-doc.noarch : Julia documentation and code examples
perl-DateTime-Calendar-Julian.noarch : Julian Calendar support for DateTime.pm
vim-syntastic-julia.noarch : A syntax checker for julia programming language
============================== Summary Matched: julia ===============================
jday.i686 : A simple command to convert calendar dates to julian dates
jday.x86_64 : A simple command to convert calendar dates to julian dates
perl-Date-JD.noarch : Conversion between flavors of Julian Date
python3-jdcal.noarch : Julian dates from proleptic Gregorian and Julian calendars
If you know the name of the program but you don't know the name of the package that contains this program, use dnf provides PROGRAMNAME.
If you want to install the program trash (no joke 🗑️) that provides you with the functionality of a system trash (instead of completely deleting), then you can run this:
$ dnf provides trash
trash-cli-0.21.10.24-2.fc36.noarch : Command line interface to the freedesktop.org trashcan
Repo : fedora
Matched from:
Filename : /usr/bin/trash
trash-cli-0.22.4.16-1.fc36.noarch : Command line interface to the freedesktop.org trashcan
Repo : updates
Matched from:
Filename : /usr/bin/trash
You can see that the name of the package trash-cli is not the same as the name of the program/binary trash.
Using provides makes your life easier while looking for the package to install.
If you did find a package but you want to get more information about it, you can use dnf info PACKAGENAME:
$ dnf info julia
Available Packages
Name : julia
Version : 1.7.3
Release : 1.fc36
Architecture : i686
Size : 45 M
Source : julia-1.7.3-1.fc36.src.rpm
Repository : updates
Summary : High-level, high-performance dynamic language for technical computing
URL : http://julialang.org/
License : MIT and LGPLv2+ and GPLv2+
Description : Julia is a high-level, high-performance dynamic programming language
: for technical computing, with syntax that is familiar to users of
: other technical computing environments. It provides a sophisticated
: compiler, distributed parallel execution, numerical accuracy, and an
: extensive mathematical function library. The library, largely written
: in Julia itself, also integrates mature, best-of-breed C and Fortran
: libraries for linear algebra, random number generation, signal processing,
: and string processing.
:
: This package only contains the essential parts of the Julia environment:
: the julia executable and the standard library.
Name : julia
Version : 1.7.3
Release : 1.fc36
Architecture : x86_64
(…)
You get two results for Julia that seem to be identical.
The difference is the architecture.
Normal computers usually have the x86_64 architecture, so you should look for it.
But it is nice to know that other architectures are also supported.
To run updates on your system, use dnf upgrade.
For security reasons, it is important to run updates frequently! A package manager updates the whole system and its programs. This means that you don't have to update your packages separately.
If you have a problem with a package after an update, then you can try to use an older version.
To do so, refer to the documentation of dnf downgrade.
Tasks
Task: Collective-Score
This course uses collective-score for interactive tasks. I spent many days programming it for you 😇
As an attendee of the course, you will find the binary cs on the Linux system provided to you.
Check it by running cs --help.
You should use it to validate that you have done a task correctly. But first, you need to register yourself to be able to communicate with the Collective-Score server and see your progress on the projector.
Run the following command after replacing USERNAME with your username (you can choose whatever username you want to be displayed to others):
cs user register USERNAME
If you get any errors, ask the tutor before proceeding with the tasks!
Now, run the following command:
echo "Test" | cs task collective-score-intro
The check that cs does should fail.
This is a demonstration of how checking a task fails and how you (hopefully) get a hint.
In general, you will do a task and then run cs task TASKCODE to validate your solution.
TASKCODE is a code unique to every task/subtask.
For this demo task, the task code is collective-score-intro.
🟢 Now, for this demo task to pass the check, run the following command:
echo "OK" | cs task collective-score-intro
Congratulations, you have done your first task 🎉
To see your progress at any time, run the command cs progress show.
Task: Building houses 🏠️
In this task, you will build a house with different rooms using (nested) directories.
Start with an empty directory as the house and add directories to it as rooms.
Rooms (represented by directories) contain objects as text files (ending with .txt).
The text files for the objects should be empty for now.
The house should have the following 5 rooms:
bedroomcontainingbed.txtbathroomcontainingtoilet.txtliving_roomcontainingcouch.txtkitchencontainingfridge.txtdining_roomcontainingchair.txt
Place Max in the living room by creating a file Max.txt in the living room containing his hobby beatboxing as text in his file.
Example:
$ cat living_room/Max.txt
He is watching TV.
His hobby is beatboxing.
Run the command tree to see the structure of the house.
🟢 Run cs task initial-house in the house directory.
Zombies are back! They did get in through windows… (You got it?)
Place a zombie in the living room having Brainzzz in his file zombie.txt.
Max runs out of the living room! Move him to the bedroom.
🟢 Run cs task zombie in the house directory.
Now, destroy the whole living room with the zombie in it.
🟢 Run cs task zombie-nuked in the house directory.
Hints
- If you get lost, use
pwd. - If you are looking for an option but you can not remember it, use
--help.
Task: Password 🔑
⚠️ Launch the fish shell by running the command fish and stay in it for all following tasks.
If you close the terminal and launch it later again, you have to run fish again.
We will learn more about the fish shell later.
Use the command passwd to reset the password of your user. It is important to have a secure password!
🟢 Run cs task passwd.
Task: System updates
Find out how to update your system with dnf and run the updates.
Before you confirm, make sure that you read what packages are updated. Make a screenshot of the changes.
It is possible that you don't find any updates. In this case, you can try it again on another day!
🟢 Run cs task system-update.
Task: Package installation and usage
Install the package cowsay and find out how to use it!
Spoiler: You will have to deal with some cows 🐄
Find out how to give a fancy tongue and shinny eyes.
🟢 Run cs task cowsay.
Now, install the package lolcat.
Generate some wisdom with cowsay (…). Now, run cowsay (…) | lolcat.
What did change?
Can you guess how this internally works?
Now, read the help of lolcat and find out how to add some randomness.
🟢 Run cs task lolcat.
Day 2
In this day, we will learn more about the terminal and how to glue commands together to benefit from their modularity.
But we will start by making our terminal more comfortable! Let's make an upgrade away from the terminal of the 90s ✨
Terminal upgrade
Fish
When you run something in the terminal, then you are interacting with a so called shell.
The default shell on almost all Linux systems is bash.
Therefore, you should be familiar with it.
But if you want a modern terminal experience instead of that of the 90s, then you should use the Fish shell 🐠 The friendly interactive shell".
Bash offers basic (auto)completion, but Fish takes it to the next level!
Type ls ~/ (without hitting Enter yet) and press Tab twice in Bash.
Bash will just show you all possible completion options.
But Fish will let you cycle through these options with Tab and Shift + Tab to choose one!
This doesn't only work with paths, but also for commands and even command options!
In Bash, you you can cycle through your command history using the up and down arrow keys. But in Fish, you can also start a command and then cycle through your history that has the same prefix with the up and down arrow keys!
It will also automatically give you suggestions to what you type based on history and completion!
These autosuggestions are showed as dimmed text to the right of your input.
To use that suggestion, you can just press the right arrow key (or Ctrl + e)!
Fish also supports true color synatx highlighting 🌈
Colors are not only fancy, but they can also be very helpful!
If you start typing a command with a program that does not exit (like echoo instead of echo for example), Fish will highlight that program in red!
Otherwise, the program is highlighted in blue!
This gives you rapid feedback while typing 🤩
You can also configure Fish in the file ~/.config/fish/config.fish.
Here is any example
if status is-interactive
# Disable the greeting message.
set -g fish_greeting
# Abbreviations
# Prevent overriding files/directories by accident when using `cp` and `mv`.
abbr -ag cp "cp -i"
abbr -ag mv "mv -i"
# Use `trash` by default instead of `rm`.
abbr -ag rm "trash"
# Use another shortcut for when you really want to delete instead of moving into a trash.
abbr -ag rmr "rm -r"
# Set some default options.
abbr -ag rsync "rsync -Lahz"
# Alias
# Use `bat` instead of `cat` for colored output!
alias cat "bat"
# Functions
function demo
echo "Hallo from the demo function!"
echo "Arguments taken: $argv"
echo "First argument: $argv[1]"
end
# Well will learn more about arguments later.
end
Use abbreviations when you want your input to be replaced while typing with the ability to modify the replacement. Aliases should only be used if you are sure that the two commands are equivalent for you.
Zellij
Now that we have a fancy shell, what can be even better than a fancy terminal?
Multiple fancy terminals!
Let me introduce you to Zellij, a modern terminal multiplexer written in Rust 🦀
It offers panes, tabs and even floating panes!
Start Zellij by running zellij and take a look at the shortcuts at the bottom.
It is pretty user friendly!
Press Ctrl + p to go into the pane mode where you can select one of the shortcuts that newly appeared at the bottom.
Press n in the pane mode to create a new pane!
You can change the focused pane by clicking on another pane. But there are also keyboard shortcuts for that.
Normally, you can press Ctrl + t to go into the tab mode where you can press n to create a new tab.
But if you are using the terminal in the browser provided during the course, then you might not be able to press Ctrl + t without opening a browser new tab.
Therefore, we have to change that keybinding to something that does not conflict with the browser.
To do so, create the directory ~/.config/zellij and place the file config.kdl in it with the following content:
keybinds {
normal {
bind "Ctrl b" { SwitchToMode "tab"; }
}
}
This configuration uses the shortcut Ctrl + b instead of Ctrl + t to enter the tab mode.
Now, use that new shortcut followed by n to create a new tab.
The easiest way to change the focused tab is by clicking on the tab label at the top.
But there are also keyboard shortcuts for that.
Try detaching the session by pressing Ctrl + o followed by d.
This will lead to exiting Zellij, but your session (open panes and tabs) is not gone!
To attach back to that session, run zellij attach or zellij a for short.
Fancy, right?
You can just detach a session you working in, do something else and attach back to continue from where you have left it 😃
There is still something annoying: Everytime you start zellij, you have to start fish afterwards. Wouldn't it be awesome to have Fish as the default shell in Zellij?
Let's make it the default one!
Add the following line to the beginning of the configuration file ~/.config/zellij/config.kdl:
default_shell "/usr/bin/fish"
You can check that this is the path of the program fish on your system by running which fish.
We are not done with upgrading our terminal workspace. We will introduce more modern tools later. But this should be enough for now 🙂
Shell glue
The shell has the power to glue commands together to make the impossible possible! Let's use some gluing magic!
Piping
We will start with pipes.
In the last task of the last day, you did see the usage of the symbol | between two separate commands.
By entering cowsay "Hello" | lolcat, the output of the first command cowsay is sent to the second command lolcat.
lolcat takes the input, colors it and outputs it again!
Many Linux commands support handling input of another command.
You might have seen in the manual of wc in day 1 that the file as an argument is only optional.
How could you use wc without arguments?
You might have guessed it now, make some wc pipes.
OK, I admit that the naming is not the best 🚾😂
Let's get some data to work with.
To do so, we will use the command curl which fetches content from the internet.
Let's count the number of lines of the HTML file of the homepage of this book:
$ curl -s https://dev-tools.mo8it.com | wc -l
254
The option -s tells curl to be silent and not show progress information.
You can see that wc did count the number of lines.
We did just combine two completely different tools using a pipe!
How about counting the number of lines that contain the word "Linux" on the homepage? To do so, we will add a new pipe inbetween!
grep is a command that searches for matches of a specified pattern.
Each line with a match is printed in a new line.
To demonstrate grep, here is one usage example:
$ curl --help | grep "silent"
-s, --silent Silent mode
We did just filter the output of the help message of a command. This is one way to search quickly for command options!
Back to the main example:
$ curl -s https://dev-tools.mo8it.com | grep "Linux" | wc -l
6
You can see that you can use multiple pipes. This allows for almost infinite combinations!
Being able to combine commands is the reason why many commands are simple. They do one thing and do it well! To do more, combine them!
This is much more flexible and powerful than a program that tries to do many things at once.
Input, output
Before going any further, we need to understand an important concept in Linux.
A command accepts input and generates two types of output. The input is called standard input (stdin). The output is split to standard output (stdout) and standard error (stderr). They actually have numbers that will be relevant later:
- 0: stdin
- 1: stdout
- 2: stderr
Normal output is sent to the standard output. Errors (and sometimes output that is not important) are sent to the standard error.
Redirections
You can redirect the standard output or the standard error of a command to a file!
If you just run curl -s https://dev-tools.mo8it.com, you will see the HTML file printed to the terminal.
Let's redirect the output to an HTML file on the disk:
$ curl -s https://dev-tools.mo8it.com >dev-tools.html
Now, view the content of the new file dev-tools.html.
You will see the same output from the terminal without redirection.
Now, try this command:
$ curl https://non-existent-site.mo8it.com >test.html
(…)
curl: (60) SSL certificate problem: self-signed certificate
More details here: https://curl.se/docs/sslcerts.html
curl failed to verify the legitimacy of the server and therefore could not
establish a secure connection to it. To learn more about this situation and
how to fix it, please visit the web page mentioned above.
$ cat test.html
You will see that the file is empty since curl did not find a page to show as normal output.
The error message was displayed using stderr.
If you are using this command in a script, then it might be wise to redirect the error to a log file:
$ curl https://non-existent-site.mo8it.com 2>curl.log
$ cat curl.log
curl: (60) SSL certificate problem: self-signed certificate
(…)
You can see that the error is not shown anymore after running the curl command.
It was redirected to the file curl.log.
Did you notice the number 2 before the redirection symbol 2>?
The last section did mention that the number of the standard error is 2. Therefore, 2 has to be specified to redirect it.
If you don't specify a number, then it is equivalent to 1 which stands for the standard output.
This means that > is equivalent to 1>.
What if a command produces output using stdout and stderr? Take a look at the following example:
$ touch some_file.txt
$ # Produces output to stdout and stderr.
$ ls some_file.txt does_not_exist.txt
ls: cannot access 'does_not_exist.txt': No such file or directory
some_file.txt
$ # Redirect only stdout to a file. stderr is shown.
$ ls some_file.txt does_not_exist.txt >stdout.txt
ls: cannot access 'does_not_exist.txt': No such file or directory
$ cat stdout.txt
some_file.txt
$ # Redirect only stderr to a file. stdout is shown.
$ ls some_file.txt does_not_exist.txt 2>stderr.txt
some_file.txt
$ cat stderr.txt
ls: cannot access 'does_not_exist.txt': No such file or directory
$ # Redirect both stdout and stderr to different files.
$ ls some_file.txt does_not_exist.txt >stdout.txt 2>stderr.txt
$ cat stdout.txt
some_file.txt
$ cat stderr.txt
ls: cannot access 'does_not_exist.txt': No such file or directory
$ # Redirect stdout and stderr to the same file with `&>`.
$ ls some_file.txt does_not_exist.txt &>mixed.txt
$ cat mixed.txt
ls: cannot access 'does_not_exist.txt': No such file or directory
some_file.txt
Appending
So far, we did redirect output using the operators >, 1>, 2> and &>.
But these operators overwrite the files they are redirected to if they already exist.
If you want to append to a file instead, use the operators above but with double >, for example &>>.
Discarding
There is a special file that you see some command redirect to: /dev/null.
This file is like a black hole. Everything redirected to that file is discarded.
For example, if you don't care about the errors that some command throughs, then you can redirected its stderr to /dev/null using 2>/dev/null
More details
We discussed the most important cases for redirections. But there are some less important details like the following:
command &>filenameis equivalent tocommand >filename 2>&1, but not tocommand 2>&1 >filenamebecause the order matters.0<filename commandorcommand 0<filenamecan be used to redirect a file to the stdin of a command.- A pipe
command1 | command2redirects only the stdout ofcommand1to the stdin ofcommand2. But if you want to redirect stderr too, then you have to usecommand1 2>&1 | command2. To only redirect stderr, you have to usecommand 2>&1 >/dev/null | command2(notcommand >/dev/null 2>&1 | command2since the order matters).
You might have noticed how it can get complicated. Therefore, refer to the "Redirections" section in the Bash reference manual for more details.
Yes, the reference is about Bash, but Fish has the same behavior here.
Shell tricks
We will learn about two shell features that can save you a lot of typing.
Expansion
command PREFIX{aaa,bbb}POSTFIX is expanded to command PREFIXaaaPOSTFIX PREFIXbbbPOSTFIX.
It also works with more than two arguments inside the curly brackets {}.
This is especially useful when dealing with paths. Here are some examples:
mkdir -p dir/sub{1,2,3}➡️mkdir -p dir/sub1 dir/sub2 dir/sub3touch dir/sub1/file{1,2}.txt➡️touch dir/sub1/file1.txt dir/sub1/file2.txtcp dir/sub1/file1.txt{,.bak}➡️cp dir/sub1/file1.txt dir/sub1/file1.txt.bak
Note: The additional extension
.bakis sometimes used for backups.
Globbing
The globbing asterisk * is used for expanding to every possible path in a directory.
It is best explained using examples:
cat *.shprints the content of all files ending with.shin the current directory.mv dir1/* dir2moves all visible files and directories fromdir1todir2.mv dir1/.* dir2moves all hidden files and directories fromdir1todir2.mv dir1/{,.}* dir2expands tomv dir1/* dir1/.* dir2and therefore moves all visible and hidden files and directories fromdir1todir2.
Note: Fish can expand a globbing when pressing
Tabafter an asterisk*(but it is not always helpful).
Regex
Regular expressions specify a match patter in a text.
They can be used for example with grep, rg, find, fd, vim, etc.
Similar expressions are also used for Git (.gitignore) and containerization (.containerignore) which we will learn about later.
Here are some of the most important building blocks:
^: Start of line$: End of line(): Group|: Alternation[abcd]: Character set, hereauntild[a-z]: Character range, hereauntilz[^b-h]: Negated character range, herebtoh.: Any character.*: 0 or more characters.+: 1 or more characters\w: Letter or number\W: Neither letter nor number\d: Digit\D: Not digit\s: Whitespace\S: Not whitespace
Writing regular expressions is not easy, but there are many (online) tools that you can use to test and debug your regex.
CLIs of the day
cargo
Cargo is the package manager of the programming language Rust.
You don't have program in Rust to use it.
It is listed here because you can use it to install many of the fancy command line programs written in Rust (like zellij, ripgrep, fd-find, bat, tealdeer, etc.).
You can install a program with cargo using the command:
cargo install PROGRAMNAME
You don't need to run it with sudo since it installs programs for the current user only.
It doesn't modify files not belonging to the user.
To update programs installed using cargo, you need to have cargo-update installed:
# The package `openssl-devel` is needed to compile `cargo-update`
sudo dnf install openssl-devel
# To be able to run cargo install-update -a
cargo install cargo-update
# Update installed crates
cargo install-update -a
curl
We did already use curl, but not yet for downloading.
# Download a file into the current directory while keeping the default name of the file.
curl -L LINK_TO_FILE -O
# Download a file while giving the path to save the file into
# (notice that we are using small o now, not O)
curl -L LINK_TO_FILE -o PATH
-L tells curl to follow redirections (for example from http to https).
xargs
xargs uses each line from the standard input (stdin) as an argument to the command specified after it.
Here is an example that shows the content of all files with the extension .txt in the current directory.
ls *.txt | xargs cat
If you have the files file1.txt and file2.txt in the current directory, then the command above is equivalent to just running cat file1.txt file2.txt.
ripgrep
ripgrep is like grep, but it offers many additional features and has much better performance (+ it is written in Rust 🦀).
Here is an example of how you can use it with regex to catch a group:
$ cat demo.csv
a,b,c
x,y,z
1,2,3
$ rg '.*,(.*),.*' -r '$1' demo.csv
b
y
2
Tasks
Organize the files and directories of your tasks in separate directories!
Task: Cargo 📦️
Use cargo to install the following crates:
cargo-updatetealdeer
It might take a long time to compile everything.
cargo-update should be installed to be able to run cargo install-update -a to update all installed crates.
Try running the command.
But you should not find any updates since you did just install the crates.
The crate tealdeer provides you with the program tldr.
Run tldr --update. Then run the following two commands:
tldr dnf
tldr apt
It should be obvious to you what tldr does after you run the commands above and read their output.
Try it with other programs than dnf and apt!
🟢 Run cs task cargo.
Task: Fish configuration
Disable the default greeting by Fish everytime you start it.
The configuration file should be ~/.config/fish/config.fish.
🟢 Run cs task fish-config.
Task: Fish in Zellij
Configure Fish as the default Zellij shell.
🟢 Run cs task fish-in-zellij.
Task: Curly line count.
Use curl to fetch this file:
https://codeberg.org/mo8it/collective-score/raw/commit/4ff0cd6f871e4a17a7ecd36d7d01ca7713c11ca1/Cargo.toml
You don't have to save it to disk!
Now, pipe the output of curl into wc (with some option) to count the number of characters.
🟢 Pipe the number of characters into cs task curly-wc.
Hints
curl … | … | cs task curly-wc
Task: IO redirections
I placed a program called mixed-output-generator on your system.
If you run it, it will create the file dont_overwrite.txt in your current directory and output random text to both stdout and stderr.
First, run it while writing its standard output to the file normal_output.log and its standard error to the file errors.log.
After that, run it again while writing both standard output and standard error to the same file verbose.log.
Now, run it for the last time while appending the standard output to the file dont_overwrite.txt that it creates.
🟢 Run cs task redirections.
Task: Gimme that PDF 😈
The following website uses a PDF file but it doesn't let you download it: https://knowunity.de/knows/biologie-neurobiologie-1c6a4647-4707-4d1b-8ffb-e7a750582921
Now that you are kind of a "hacker", you want to use a workaround 😈
Use curl, pipes |, rg (ripgrep) and xargs to parse the HTML of the web page, extract the link to the PDF file and download it.
Save the PDF file using the name knowunity.pdf.
The link to the PDF file starts with https:// and ends with .pdf.
🟢 Run cs task pdf in the same directory where the downloaded PDF file is.
Hints
- To capture a regex group using ripgrep, you should use
rg '.*(GROUP_PATTERN).*' -r '$1'after replacingGROUP_PATTERNwith the pattern that you are looking for. - If you find the link of the file using
rg, copy it into a browser to make sure that you got a correct link to a PDF file.
Task: Vim game
In this task, we are going to play a game! 🎮️
The game is an educational game that lets you learn the very basics of navigation in Vim which we learn about later. But for now, I can get familiar with the basics during the game.
Play the game on this website: https://vim-adventures.com
Day 3
This day is all about Git and it will be very interactive.
I will present the content live while drawing on the board, running commands, using graphical user interfaces and git platforms.
If you are reading this from home, then I am sorry for not having explanations here. I think that Git can be explained better live. But don't worry, if you do the tasks then you will have a solid knowledge about Git. Especially if you finish big parts of the game Oh My Git!
Notes
The participants of the course will add a description to each of these Git subcommands.
git config
Configure user-specific information like name, email etc. An example for setting the email is
git config --global user.email you@gotthis.com
An example for setting the username would be
git config --global user.name "Wonderful-Person"
git init
git clone
git status
git add
This command stages one or more files for the next commit, adding them to everything that is committed.
Examples are:
git add "example.txt"
or
git add --all
if you want to stage all changes.
git commit
This command is used to record the changes you've made to the repository as a new commit. A commit is a snapshot of the changes you've staged (using git add) and is accompanied by a commit message that describes the purpose of the changes you are committing.
Usage of git commit:
git commit -m "Your commit message here"
git log
git diff
git branch
git checkout
This command enables you to switch to another branch or to another commit.
Examples are:
git checkout "branchname"
or
git checkout -b "branchname"
If you want to create a new branch and switch to it.
git push
git pull
git rebase
git merge
This command is used to combine two branches together. Use git checkout to visit the branch you want to merge to.
$ git checkout main
$ git merge branch2
This will merge the branch "branch2" into the branch, where this command was executed in.(Here: "main")
git reset
git revert
git cherry-pick
Description
The git cherry-pick command applies a specific commit from one branch to another. This can be useful for undoing changes, applying bug fixes to a different branch, or picking out specific changes from a merge commit.
Usage
The basic syntax for the git cherry-pick command is:
git cherry-pick <commit-hash>
where <commit-hash> is the SHA-1 hash of the commit you want to cherry-pick. You can also use the -n option to preview the changes without actually applying them.
For example, to cherry-pick the commit with the SHA-1 hash 1234567890abcdef, you would run the following command:
git cherry-pick 1234567890abcdef
Example with visualization of the git log graph:
- Let's assume the current branch state:
a - b - c - d Main
\
e - f - g Feature
- Ensure that we'are working in the
mainbranch:
git checkout main
- Then let's execute the following
cherry-pickcommand:
git cherry-pick f
- Once executed, branch state will change to:
a - b - c - d - f Main
\
e - f - g Feature
Options
The git cherry-pick command has a few options that you can use to customize its behavior:
-n: Preview the changes without actually applying them.-e: Edit the commit message before applying it.-s: Sign the commit with your GPG key.-S[<keyid>]: Sign the commit with the specified GPG key.
git remote
git blame
git stash
git tag
git lfs
CLIs of the day
typos
A command line tool that checks your (code) files for typos.
You can just run it in the directory that you want to check and it will show you all the typos it finds.
You can then run typos -w to let it fix typos automatically.
But you have to fix some typos yourself if typos has more than one possible fix.
gitui
A terminal user interface (TUI) for Git written in Rust 🦀 It is very user friendly and self explanatory like Zellij.
lazygit
Another TUI for Git (but written in Go 👎️). Try both to find out which one you like more.
git-cliff
Automatically generates a CHANGELOG.md file based on conventional commits.
Conventional commits have their pros and cons. Try them out to see if you like their systematic approach.
Tasks
Task: Installation
Install Git and VS-Code on your own machine (not in the provided browser terminal).
Open a Git terminal and run the following commands to tell Git about your name (USERNAME) and email (EMAIL)
$ git config --global user.name "USERNAME"
$ git config --global user.email "EMAIL"
You don't have to use VS-Code for the tasks, but you should at least try it out with its Git integration.
Task: Register on Codeberg 🏔️
Register an account on Codeberg. It is a Git platform similar to Github and Gitlab, but it is fully free and open source and based in Europe.
Task: Stars ⭐️
Just to learn how to star repositories, you could add some stars to my personal ones 😜
We do everything here for educational purposes 😇
Task: Issues
Create an issue on the repository of the course that gives me some quick feedback about the course so far.
Read some of the issues created by others and add some emoji reactions and maybe a reply to them.
Task: SSH key pair 🔑
Create an SSH key pair without a passphrase and add its public part to your Codeberg account following the beginning of this guide.
I am recommending to not use a passphrase for now to be able to focus on Git itself. But for a better security in general, you should use a passphrase for your SSH keys outside this course.
Task: Markdown
You can take a look at this guide for this task.
Create a new repository called dev-tools-demo and clone it to your machine with git clone SSH_GIT_LINK.
After cloning, a new directory should be created with the name of the repository.
Move into that directory and create the markdown file README.md.
Follow this guide about Markdown to write some words about the course so far in the README file. Use all of the Markdown following building blocks:
- Headings with different levels
- Paragraphs with some bold and italic text
- A list
- A table
- A blockquote
- Some
bashcode examples inside of code blocks - A link to some website
- An image
Create a commit after each building block:
$ git add README.md
$ git commit -m "MEANINGFUL MESSAGE"
push your changes after being done with all building blocks.
Verify that the README file was rendered as expected. If not, fix the Markdown issues, commit and push the changes again.
Task: License 📄
Add the AGPLv3 license as a file LICENSE.txt to your demo repository.
Commit and push the file!
You can read more about licenses later. Discussing different ones is out of the scope of this course.
But it is important to add a license to your projects! AGPLv3 is the one that I normally use and recommend for free open source software. You can read about it and compare it to others using choosealicense.com for example.
Task: Write the script for me 😜
Fork the repository of the course and clone your fork into your machine.
You will find the most important Git subcommands in the file src/day_3/notes.md, but these are still missing a description.
Pick one of the subcommand that don't have a description yet. Create a branch that has the same name as the chosen Git subcommand.
Add a description to the chosen subcommand in your own words. Add some examples for how to use that subcommand.
Commit your changes and push the branch to your fork. Create a pull request using that branch.
Task: Collaboration
Note: You have to skip this task if you are working from home.
Team up with another participant that is also done with his demo repository and do the following together:
- Give the other participant a star ⭐️
- On the repository of the other participant, create an issue giving some nice feedback about the content of the README file.
- Reply to the issue created by the other participant on your own repository and close it if no actions are required.
- Fork the other repository, clone the fork, create a new branch and add a few lines to the README file that fit the original content.
- Push that branch to your fork.
- Create a pull request on the original repository using the pushed branch.
- Merge the pull request that you receive on your own repository.
Task: Oh My Git!
Download and play the awesome educational game Oh My Git! 🎮️
Day 4
Today, you will learn to write scripts for task automation.
We will focus on shell scripting in Bash. But at the end, scripting in Python is presented briefly as a more flexible scripting option in case your scripts get complicated.
But before we start writing our first scripts, we will learn two command line editors that offer many more features than nano and can make editing files much more efficient.
Advanced terminal editors
nano is fine if you just want to occasionally edit some files in the terminal.
But if you want to be able to edit files more efficiently, then you should consider Vim and Helix.
Vim
Vim is a very popular modal terminal editor.
Modal means that it has multiple editing modes allowing you to use your keyboard not only to type text but also to navigate and manipulate it.
Modal editing allows you to edit files without needing to touch the mouse. Being able to work without the mouse is not only good for the terminal, but it also allows you to edit code faster because you keep your hands on the keyboard and have a keybinding for everything.
Each mode has its keybindings. When you just enter Vim, then you are in the normal mode which has the following most important keybindings:
:q: Quit (very important!):wq: Write buffer (save) and exit (very important!):q!: Quit without saving (very important!)j: Downk: Uph: Leftl: Righti: Insert at left of cursora: Insert at right of cursor (append)I: Insert at beginning of lineA: Append to end of lineEsc: Normal modew: Go to beginning of next wordb: Go to beginning of last worde: Go to end of wordgg: Go to beginning of fileG: Go to end of file0: Go to beginning of line$: Go to end of line%: Go to the other bracketu: UndoCtrl+r: Redo:h: Help:w: Write buffer/PATTERN: Searchn: Next matchN: Previous match*: Next match of the word under cursoro: Add line below and enter insert modeO: Add line above and enter insert modev: Start selectionV: Block selectiony: Yank (copy)p: Pastex: Delete one characterdw: Delete worddd: Delete lineD: Delete util end of linecw: Change wordcc: Change lineC: Change until end of linedi(: Delete inside bracket(. Can be used with other brackets and quotation marks.da(: Same as above but delete around, not inside.ci(: Change inside bracket(. Can be used with other brackets and quotation marks.ca(: Same as above but delete around, not inside.:%s/OLD/NEW/g: SubstituteOLDwithNEWin the whole file (with regex):%s/OLD/NEW/gc: Same as above but ask for confirmation for every substitution:N: Go line numberN.: Repeat last action<and>: Indentationq: Start recording a macro (followed by macro character)
When you press i for example, then you enter the insert mode where you can type text.
There is also the visual mode which you can enter by pressing v in the normal mode.
It allows you to select text first to then act on it.
You can exit the insert or visual mode by pressing the escape key Esc.
You might think that it is complicated. You are right, it is complicated when you start using it. You need to practice it for some time, but after that, the keybindings become a second nature of editing for you. You don't think about which keybindings to press anymore. You just get the muscle memory and can focus on your editing flow.
Should you use Vim? I would only recommend using it if you are editing some configuration files or small scripts in the terminal (on a server for example). But for programming, you should use an editor that offers more features that support you while programming. It should at least have LSP (language server protocol) support.
The easiest option to get started with for programming on your own machine is VS-Code. For a more advanced option, the next section will present another modal terminal editor that has even more features out of the box compared with Vim.
So why do we bother learning Vim then? Although you don't have to use Vim, you should at least learn it and be familiar with its basic keybindings. Not only to be able to use it when you have to, but also because Vim keybindings are widely used by other programs, especially terminal user interfaces.
Do you remember how we learned to navigate the manual when using man?
Well, many of the keybindings that it supports are inspired by Vim!
Examples are exiting with q or :q and searching with /, n and N.
But you can also navigate the manual using j, k, l, h instead of the arrow keys!
If you press h in some manual, then you see all keybindings that you can use and you will be surprised by how many are similar to Vim's.
Note: The keybindings presented when pressing
hare those oflesswhich is a so called terminal pagerIt is used by other programs too, not only
man. You can also use it yourself by piping a command that produces some long output into it.Try running
curl -s https://dev-tools.mo8it.comand thencurl -s https://dev-tools.mo8it.com | lessto see the difference.
You can even use Vim keybindings in other editors to boost your editing efficiency! 🚀 In VS-Code for example, you get Vim keybindings by installing a plugin like this.
Note: Vim is the successor of
vi. If you are using a system that doesn't havevimpreinstalled and you don't have superuser privileges to install it, then you will most probably at least findviinstalled.
Helix
Vim is the most popular modal text editor, but it is old. If you want to have a modal terminal text editor that can support you when coding, then try out Helix!
It is a modern editor written in Rust with awesome features that you can read about on its website. The most important one is the language server support which gives you completions, code actions, function signatures, language aware code navigation etc. You can watch this video for an introduction to it.
Most of its keybindings are similar to these of Vim.
But it works by a selection followed by a verb like wd (word delete) instead of a verb followed by selection like dw (delete word) in Vim.
This makes editing more intuitive since you can see what will be changed before the change happens.
Personally, I use Helix for all my text editing including programming and working on servers. Helix combined with Zellij is a powerful workspace where you can do everything efficiently in the terminal. It has a steep learning curve though. VS-Code (maybe with Vim keybindings) can often be enough 😉
Shell scripting
Task automation requires multiple instructions that have to run on demand. To combine multiple commands together for automation, we need to write a shell script.
Since Bash is the default shell on most Linux distributions, we will learn Bash scripting.
Although I recommend using the Fish shell when using the terminal and although Fish supports scripting too, I would not recommend using it for scripting since you would not be able to share and run these scripts anywhere. You need to have Fish installed which is not always the case.
I use Fish for my personal scripts. But if I write a script that will be shared with others, then I write it in Bash. Learn to write Bash scripts first before considering using Fish scripts, even for your personal scripts.
First Bash script
Let's write our first Bash script:
#!/usr/bin/bash
echo "What is your favorite operating system after reading this book?"
echo "1. Linux"
echo "2. Windows"
echo "3. Mac"
RIGHT_ANSWER=1
# `-p` Sets the prompt message
read -p "Enter a number: " ANSWER
if [ $ANSWER == $RIGHT_ANSWER ]
then
echo "Good choice!"
else
# Any answer other than 1
echo "Nah, that can't be right! It must be an error!" 1>&2
fi
Copy this code into a file called which-os.sh.
Now, run chmod u+x which-os.sh.
Then run ./which-os.sh.
Don't worry, everything will be explained afterwards.
After running the script, you will see a prompt asking you to enter a number corresponding to an operating system. If you choose Linux, you get the output "Good choice". This output is in the standard output.
If you don't choose Linux, you get the output "Nah, that can't be right! (...)". This output is redirected to the standard error.
The building blocks of the script above will be explained in the next sections.
Shebang
The first line of our first script starts with #! which is called the shebang.
The shebang is followed by the program that runs the script.
Since the script is a Bash script, we use the program bash to run it.
But writing bash after the shebang is not enough.
We have to specify the full path to the program.
We can find out the path of a program by using the command which:
$ which bash
/usr/bin/bash
You can also write a Python script and add a shebang at its beginning. We can find out the path to the Python interpreter by running the following:
$ which python3
/usr/bin/python3
This means that we can now write this script:
#!/usr/bin/python3
print("Hello world!")
Let's save this tiny Python script as hello_world.py, make it executable with chmod (will be explained later) and then run it:
$ chmod u+x hello_world.py
$ ./hello_world.py
Hello world!
We could have written the Python script without the shebang, but then we would have to run with python3 hello_world.py.
Adding the shebang lets you see a script as a program and ignore what language it is written in when running it.
You can use the shebang with any program that can run a script.
Variables
In our first Bash script, we have the line RIGHT_ANSWER=1.
This line defines a variable with the name RIGHT_ANSWER and the value 1.
To define a variable in Bash, you have to write the name of the variable directly followed by an equal sign =.
The equal sign has to be directly followed by the value of the variable.
directly followed by means that spaces between the variable name, the equal sign = and the value are not allowed!
But what if you want to set a variable equal to a string that contains spaces?
In that case, you have to use quotation marks ".
For example:
HELLO="Hello world!"
To read the value of a defined variable, we use a dollar sign $ before the variable name.
For example:
echo $HELLO
The line above would output Hello world!.
You can use defined variable inside a variable definition:
MESSAGE="Tux says: $HELLO"
echo $MESSAGE
The two lines above would lead to the output Tux says: Hello world!.
Capturing command output
You can capture the standard output of a command using the the syntax $(COMMAND).
Example:
BASH_VERSION=$(bash --version)
The line above saves the output of the command bash --version in the variable BASH_VERSION.
Let's run the command in the terminal first to see its output:
$ bash --version
GNU bash, version 5.2.15(1)-release (x86_64-redhat-linux-gnu)
Copyright (C) 2022 Free Software Foundation, Inc.
License GPLv3+: GNU GPL version 3 or later <http://gnu.org/licenses/gpl.html>
This is free software; you are free to change and redistribute it.
There is NO WARRANTY, to the extent permitted by law.
Now, let's output the variable that we did define above:
$ echo $BASH_VERSION
GNU bash, version 5.2.15(1)-release (x86_64-redhat-linux-gnu) Copyright (C) 2022 Free Software Foundation, Inc. License GPLv3+: GNU GPL version 3 or later <http://gnu.org/licenses/gpl.html> This is free software; you are free to change and redistribute it. There is NO WARRANTY, to the extent permitted by law.
You can see that the lines are squashed into one line!
If you want to output the lines without them being squashed, you have to use quotation marks ":
$ echo "$BASH_VERSION"
GNU bash, version 5.1.16(1)-release (x86_64-redhat-linux-gnu)
Copyright (C) 2020 Free Software Foundation, Inc.
License GPLv3+: GNU GPL version 3 or later <http://gnu.org/licenses/gpl.html>
This is free software; you are free to change and redistribute it.
There is NO WARRANTY, to the extent permitted by law.
This is the output that we expect 😃
Environment variables
Let's write the following tiny script hello.sh:
#!/usr/bin/bash
echo "Hello $USER!"
Now, we run the script. The output on my machine is:
$ chmod u+x hello.sh
$ ./hello.sh
Hello mo8it!
We see Hello mo8it! as output.
This is because my user name on my machine is mo8it.
USER is a so called environment variable that is defined for all programs.
If you run the script on your machine, you will get your username instead of mo8it.
Now, let's run the following:
$ USER=Tux ./hello.sh
Hello Tux!
We defined an environment variable USER with the value Tux just before running the script.
This variable overwrites the global value of the variable USER in our script.
Therefore we get the output Hello Tux! and not our user name.
You can use environment variables not only to overwrite existing ones variables. These are basically variables that can be used by the program that you specify after their definition.
Comments
In our first Bash script, you can find three lines starting with a hashtag #.
Two lines are comments, the shebang #! is an exception as a special comment at the beginning of a file that is not ignored while running the script.
All other lines that start with # are comments that are ignored by the computer.
Comments are only for humans to explain things.
Especially in long scripts, you should write comments to explain what the script itself and its "non trivial sections" do.
User input
In a script, you can ask for user input.
To do so, you can use the command read.
In our first Bash script, we use read to ask the user for his answer.
The input is then saved in the variable ANSWER (you can also choose a different name for this variable).
After the line with read, you can use the variable storing the input just like any other variable.
Arguments
To read the n-th argument that is provided to a script, we can use $n.
Take a look at the following example script called arg.sh:
#!/usr/bin/bash
echo "The first argument is: $1"
When you run this script with an argument, you get the following output:
$ ./arg.sh "Hello"
The first argument is: Hello
Conditions
if block
Our first Bash script checks if the user input which is stored in the variable ANSWER equals the variable RIGHT_ANSWER which stores the value 1.
To check for a condition in Bash, we use the following syntax:
if [ CONDITION ]
then
(...)
fi
Here, (...) stands for the commands that we want to run if the condition is true.
In our first Bash script, we check for equality of two variables with a double equal sign ==.
fi is not a typo! It is just if reversed to indicate the end of the if block.
Although the syntax is not the best, you have to sadly accept it.
Bash does not have the best syntax...
Speaking about syntax: You have to take spaces seriously with conditions.
For example, if we define the variable VAR=1, the following snippets do not work (or have an unexpected behavior):
- No space after
[if [$VAR == 1 ] then echo "VAR has the value 1" fi - No space before
]if [ $VAR == 1] then echo "VAR has the value 1" fi - No space before
==but a space after==if [ $VAR== 1 ] then echo "VAR has the value 1" fi - No space after
==but a space before==if [ $VAR ==1 ] then echo "VAR has the value 1" fi - No space before
==and after==if [ $VAR==1 ] then echo "VAR has the value 1" fi
But the following snippet works:
- Space after
[, before], before==and after==if [ $VAR == 1 ] then echo "VAR has the value 1" fi
else block
The else block runs commands inside it only if the if condition is false.
The syntax is:
if [ CONDITION ]
then
# Runs only if CONDITION is true
(...)
else
# Runs only if CONDITION is false
(...)
fi
Example:
if [ $VAR == 1 ]
then
echo "VAR has the value 1"
else
echo "VAR does not have the value 1"
fi
Python scripting
Bash scripts are fine if your script is not complicated. But Bash is ugly and if you try for example to use arrays/lists in Bash, you probably should just use Python for what are trying to accomplish with your Bash script.
You can use what you have learned about running programs and feed Python with commands that it can run:
>>> import subprocess
>>> proc = subprocess.run(["ls", "student"])
(…)
CompletedProcess(args=['ls', '/home/student'], returncode=0)
>>> proc.returncode
0
>>> proc = subprocess.run("ls /home/student", shell=True)
(…)
CompletedProcess(args='ls /home/student', returncode=0)
>>> proc = subprocess.run("ls /home/student", shell=True, capture_output=True, text=True)
CompletedProcess(args='ls /home/student', returncode=0, stdout='(…)', stderr='')
>>> proc.stdout
(…)
>>> proc.stderr
>>> proc = subprocess.run("ls /home/nonexistent", shell=True, capture_output=True, text=True)
CompletedProcess(args='ls /home/nonexistent', returncode=2, stdout='', stderr="ls: cannot access '/home/nonexistent': No such file or directory\n")
>>> proc = subprocess.run("ls /home/nonexistent", shell=True, capture_output=True, text=True, check=True)
---------------------------------------------------------------------------
CalledProcessError Traceback (most recent call last)
(…)
The most used modules when writing system scripts with Python are pathlib, os, shutil.
>>> from pathlib import Path
>>> p = Path.home() / "day_5"
PosixPath('/home/student/day_5')
>>> p.is_dir()
(…)
>>> p.is_file()
(…)
>>> p.exists()
(…)
>>> p.chmod(0o700)
(…)
>>> rel = Path(".")
PosixPath('.')
>>> rel.resolve()
PosixPath('/home/student/(…)')
CLIs of the day
cut
Demo file demo.txt:
here,are,some
comma,separated,values
de mo,file,t x t
# Get the N-th column by using SEP as separator
cut -d SEP -f N FILE
Example:
$ cut -d "," -f 1 demo.txt
here
comma
de mo
You can also pipe into cut instead of specifying FILE.
sed
# Substitute
sed 's/OLD/NEW/g' FILE
# Delete line that contains PATTERN
sed '/PATTERN/d' FILE
Example:
$ sed 's/values/strings/g' demo.txt
here,are,some
comma,separated,strings
de mo,file,t x t
$ sed '/separated/d' demo.txt
here,are,some
de mo,file,t x t
You can also pipe into sed instead of specifying FILE.
When you specify FILE, you can use the option -i to operate inplace. This means that the file is modified directly.
find
Find everything ending with .sh of type file (f) using globbing:
find . -type f -name '*.sh'
Using regex:
find . -type f -regex '.+\.sh'
Tasks
Don't forget to add a shebang to your scripts and make them executable!
Task: Essential tools
Write a Bash script that installs the following essential Linux packages for you:
cmatrixcowsaylolcatcbonsai
After the installation is done, the script should let cowsay inform the user that the installation was successful.
Test your script!
Fun: Run the command
cbonsai -i -l -t 0.01 -w 1🌳
Task: Current directory
Write a Bash script that calculates the total number of files and directories (together) in the current directory.
For example, if the current directory has two directories and one file, then the number would be 3.
Store the result into a variable.
The output should be the full path to the current working directory with a message telling about the calculated number. Example:
$ whereami.sh
You are in the directory /home/student/scripts
There are 3 files and directories in this directory.
Hints
ls -1shows every file or directory in the current directory on a separate line.
Task: Backup then update
Write a Bash script that does the following:
- Create the directory
~/installed_packagesif it does not exist. If it exists, it should not through any errors. - Stores the output of the command
dnf list --installedinto the file~/installed_packages/dnf.txt. - Stores the output of the command
cargo install --listinto the file~/installed_packages/cargo.txt. - Installs system upgrades using
dnf. - Installs Cargo updates.
- Check if
cowsayis installed. Only if not, install it first. After that,cowsayshould inform you that installed packages where logged into the directory~/installed_packagesand updates were successfully installed.
If any of the steps above fails, the script should stop and not continue.
This can be achieved by adding the following line to the beginning of the script (after the shebang): set -e.
Task: Scripted "Gimme that PDF" 😈
On day 2, you downloaded a PDF given some web page link. We want to write a script now that is generic over the web page link.
It should ask the user for a web page link and then download the PDF if a PDF link was found on that web page.
The script should exit with the status code 1 while printing an error message to stderr in case no PDF link was found on the web page ❌
Otherwise, it should print a message to stdout that the download was successful ✔️
Task: Job scheduler
Warning ⚠️ : This task is not an easy one. Don't give up quickly and ask for help if you don't get further!
In this task, we want to write our own job scheduler.
Understanding how job schedulers work is important when you are working on a computer cluster.
Computer clusters are shared by many users. Therefore, running jobs on a cluster has to be scheduled to make sure that the resources are shared probably.
In this task, we will keep it simple. No aspects of multiple users or any optimizations.
We want to be able to submit a job as a single script (without any dependencies). The submitted scripts should run one after the another.
We will use the program inotifywait.
This program can monitor a directory and notify on changes within this directory.
- Start Zellij if you are not already using it.
- Find out which package provides the program
inotifywaitand install it. - Read the manual of
inotifywaitfor a better understanding of what it does. - Find out what events mean in the context of
inotifywait. - Find out how to tell
inotifywaitto keep monitoring a directory and not exit after the first event. - Create a new directory called
jobsto be monitored. - Create a new directory called
logsthat will be used later. - Run
inotifywaitwhile telling it to monitor the directoryjobs. Leave the command running in one Zellij pane and open a second pane to continue the work in. - Create a file outside of the directory
jobsand then copy it to the directoryjobs. - Look at the output of
inotifywaitin the first pane after copying the file in to thejobsdirectory. - Based on that output, choose an event that you want to listen to with
inotifywaitthat tells you when a file is completely written to the directoryjobs. Use the manual to read more about specific events. - Find an option that lets you tell
inotifywaitto only notify when the chosen event occurs. - Find an option that lets you format the output of the notification of
inotifywait. Since we only listen on one event and monitor only one directory, an output that shows only the name of the new file should be enough. - Enter the
inotifywaitcommand that you have until now in a script. Now, extend it by using awhileloop that continuously listens on the notifications ofinotifywait. Use the following snippet after replacing…:inotifywait … | while read NEW_SCRIPT_NAME do … done - After a notification, the body of the
whileloop should first print the name of the script that was added (NEW_SCRIPT_NAME). Then, the new script should be run. - Save the standard output and standard error of the script into two separate files in the
logsdirectory. If the name of the script isjob.shfor example, then the output should be in the fileslogs/job.sh.outandlogs/job.sh.err.
Hints
- Take care of file permissions.
Task: Job submitter
In this task, we will write a small script called submitter that lets us submit a job script to the scheduler from the last task.
The submitter should take the path to the job script as a single required argument.
The submitter should then copy the job script to the directory jobs while adding the current time and date as a prefix to the new job script name.
Read the manual of the command date to know how to get the current time and date in the following format: 2022-08-22T20:00:00+00:00.
If the name of the job script is job.sh for example, the job script should be named 2022-08-22T20:00:00+00:00_job.sh in the jobs directory.
Use variables while writing the script to make it more understandable.
Hints
- To save the output of a command into a variable, you have to use the following syntax after replacing
…:DATETIME=$(date …)
Task: Submit a job
Write a small job script that requires at least 10 seconds to run (can be simulated with the command sleep 10).
Submit that job script by using the submitter from the last task.
Make sure that the scheduler is running in one Zellij pane before submitting.
Submit your job script multiple times and take a look at the pane where scheduler is running to make sure that the job scripts are running one after the other.
Verify the redirection of the standard output and standard error in the directory logs.
Day 5
In this day, we will learn how to connect to servers using SSH and work on them.
We will also learn how to use containers in Linux so that will be able to host your own website at the end!
Notes
SSH
Setup host
In ~/.ssh/config
Host HOST
HostName SERVERIP
User SERVERUSER
Generate key pair
ssh-keygen -t ed25519 -C "COMMENT"
Leave blank to take default for the prompt Enter file in which to save the key (/home/USERNAME/.ssh/id_ed25519).
Then, you can enter a passphrase for your key. To keep it simple while learning, we will not add one now. Press enter twice to not use a passphrase. But you should use a passphrase when you work with real servers!
Add the public key to the server
ssh-copy-id -i ~/.ssh/id_ed25519.pub HOST
Connect
ssh HOST
Config on server
Very important for security! Only after adding the public key to the server!
WARNING ⚠️ :
Verify that you are only asked for the passphrase of the SSH key before continuing in this section!
If you are asked for the password of the user on the server when connecting, then the authentication with a key did not work. Therefore, don't set
PasswordAuthentication no! Fix the issue with the key authentication first. Otherwise, you will be locked out of the server! ⚠️
In /etc/ssh/sshd_config on the server:
Uncomment line with PasswordAuthentication and set it to PasswordAuthentication no
Save and exit, then run:
sudo systemctl restart sshd
If you are locked out after running this command, then you did not take the warning above seriously!
Rsync
From server:
rsync -Lahz HOST:SRC_PATH DEST_PATH
To server:
rsync -Lahz SRC_PATH HOST:DEST_PATH
Options:
-a,--archive: Set of useful options to preserve permissions, use recursive mode, etc.-h,--human-readable: Output number in a human-readable format.-z,--compress: Use compression.--partial: Continue after interruption.-L,--copy-links: Copy links.-v,--verbose: Show more infos.--delete: Delete files fromDEST_PATHif they don't exist onSRC_PATHanymore. Use with caution!!!
Systemd
Check status of a service:
sudo systemctl status SERVICENAME
Enable service:
sudo systemctl enable SERVICENAME
Start service:
sudo systemctl start SERVICENAME
Enable and start service at the same time:
sudo systemctl enable --now SERVICENAME
Disable service:
sudo systemctl disable SERVICENAME
Stop service:
sudo systemctl stop SERVICENAME
Disable and stop service at the same time:
sudo systemctl disable --now SERVICENAME
Firewalld
Install and enable firewalld:
sudo dnf install firewalld
sudo systemctl enable --now firewalld
View open ports and services:
sudo firewall-cmd --list-all
Open ports 80 (http) and 443 (https):
sudo firewall-cmd --add-service http
sudo firewall-cmd --add-service https
sudo firewall-cmd --runtime-to-permanent
or:
sudo firewall-cmd --add-port 80/tcp
sudo firewall-cmd --add-port 443/tcp
sudo firewall-cmd --runtime-to-permanent
Podman
# Search for image
podman search python
# Pull image
podman pull docker.io/library/python:latest
# See pulled images
podman images
# Run container and remove it afterwards
podman run -it --rm docker.io/library/python:latest bash
# Create network
podman network create NETWORKNAME
# Create container
podman create \
--name CONTAINERNAME \
--network NETWORKNAME \
-e ENVVAR="Some value for the demo environment variable" \
--tz local \
docker.io/library/python:latest
# Start container
podman start CONTAINERNAME
# Enter a running container
podman exec -it CONTAINERNAME bash
# Stop container
podman stop CONTAINERNAME
# Generate systemd files
podman generate systemd --new --files --name CONTAINERNAME
# Create directory for user's systemd services
mkdir -p ~/.config/systemd/user
# Place service file
mv container-CONTAINERNAME.service ~/.config/systemd/user
# Activate user's service (container)
systemctl --user enable --now container-CONTAINERNAME
Keep user's systemd services live after logging out:
sudo loginctl enable-linger USERNAME
Options:
-v,--volume:SRC_PATH:DEST_PATH:L. Label should be one ofz,z,ro,ZorZ,ro.-p,--publish:SERVER_PORT:CONTAINER_PORT
Tasks
Task: SSH 🔑
Generate an SSH key pair in the browser terminal if you did not do so on day 3 yet. Send me the public key per email: mo8it@proton.me
The public key has the extension .pub.
Don't send me the private key!!!
You should never send your private SSH keys to anyone!
I will then append your public key to ~/.ssh/authorized_keys on the server that we will use in the next tasks.
After I add your public key, you will be able to login to the server and do the next tasks.
Create the file ~/.ssh/config if it does not exist and add the server as a host with the name linux-lab:
Host linux-lab
HostName 38.242.215.155
User admin
After that I add your public key, connect to the server using the host name that you entered in ~/.ssh/config which is linux-lab:
ssh linux-lab
Task: User creation 👤
-
Create a user for yourself on the server after connecting with SSH. To do so, run:
sudo useradd USERNAMEReplace
USERNAMEwith your name. -
Now, set a password for the new user:
sudo passwd USERNAME -
For the new user to be able to use
sudo, it has to be added to thewheelgroup:sudo usermod -aG wheel USERNAME-aGstands for append to group(s).(On Debian based distros, the user should be added to the
sudogroup instead ofwheel.) -
Now, change your user to the new user:
su --login USERNAMEYou will be asked for the password. After a successful authentication, you will see that the username changed in the prompt.
-
Run the following command for verification:
whoamiIt should not output "admin"!
Yes, the command is called
whoami. Linux can be philosophical sometimes 🤔 -
Now, verify that you can run
sudoas the new user:sudo whoamiYou should see "root" as output because
sudoruns a command temporarily as therootuser. -
cdto the home directory of the new user. -
Make sure that you are in the home directory of the new user! Run
pwdto verify that you are NOT in/home/admin⚠️ PLEASE, DON'T TOUCH/home/admin/.ssh⚠️ Now, create the directory~/.sshin the home directory of the new user. Change the permissions of~/.sshsuch that only the user has read, write and execution permissions. group and others should have no permissions for~/.ssh! -
Create the file
authorized_keysinside~/.ssh. Only the user should have read and write permissions for the file. group and others should have no permissions for it! -
Copy the content of your public key file (with the extension
.pub) to this file. It should be one line! Then save the file. -
Logout from the server to get back to the system in the browser terminal. Go to
~/.ssh/configthat you edited at the beginning of this task. Change the user for the hostlinux-labfromadmintoUSERNAMEwhereUSERNAMEis the name of the new user that you created on the server. -
Try to connect using the host name again. If you did everything right, you should be connected and be the user that you did create. Run
whoamito verify that the output is not "admin".
Task: File transfer ⬆️⬇️
In the system of the browser terminal, use rsync to upload some files and directories that you created during the course to the server linux-lab ⬆️
Now, login to the server with SSH to verify that the files and directories were uploaded correctly.
While on the server, create a file with some text in it. Remember its path!
Now, logout from the server and use rsync to download that file to your system ⬇️
Task: Compilation in containers 📦️
📍 : This task should be done on the server using the user that you created (not admin).
We want to practice scripting and dealing with containers. Therefore, we will compile something in a container!
We want to compile the program tmate:
- Start Zellij on the system of the browser terminal.
- Login the user that you created on the server (not admin).
- Start an Ubuntu container with
podman run -it --rm --name tmate-compiler ubuntu:latest bash. - Run
apt updateto be able to install packages with theaptpackage manager in the next steps. - Go to the website of
tmateand find out how to compile from source (there are instructions for compiling on Ubuntu). - Install the packages that are required for the compilation with
apt install. These packages are listed on the website where the compilation instructions are. - Follow the actual compilation instructions on the website. The compilation might take some minutes.
- After compilation, you will find the program file
tmatein the directory of the git repository. - Don't exit the container yet, otherwise you will lose what you have done in it! Now, open a new Zellij pane, login to the same user on the server and copy the binary
tmatefrom the container to the directorybinin your home directory. Use the commandpodman cp CONTAINERNAME:SRC_PATH DESTINATION_PATH. - Verify that the binary
tmatewas copied toDESTINATION_PATHand then exit the container in the first Zellij pane.
Now, write a script called compile_tmate.sh that automates what you have done in the container to compile tmate.
Just copy all the commands that you used inside the container to a script.
Add mv PATH_TO_THE_TMATE_PROGRAM_IN_THE_CONTAINER /volumes/bin to the end of the script to move the binary to the directory /volumes/bin after compilation.
Create a directory called scripts and put the script in it.
Now, write a second script in the parent directory of the directory scripts.
The second script should automate creating the container that runs the first script (compile_tmate.sh).
Do the following in the second script:
-
Check if
scripts/compile_tmate.shdoes NOT exist. In that case, print an error message and exit with the code 1. -
Make sure that
scripts/compile_tmate.shis executable for the user. -
Create a directory called
bin(next to the directoryscripts) if it doesn't already exist. -
Use the following snippet:
podman run -it --rm \ --name tmate-compiler \ --volume ./scripts:/volumes/scripts:Z,ro \ --volume ./bin:/volumes/bin:Z \ docker.io/library/ubuntu:latest \ /volumes/scripts/compile_tmate.shIt creates a container that runs the script
compile_tmate.shand is removed afterwards (because of--rm).The
scriptsdirectory is mounted as a volume to be able to give the container access to the scriptcompile_tmate.sh. It is mounted as read only (ro) because it will not be modified.The
bindirectory is mounted to be able to transfer the binary into it before the container exits.
After running the second script, you should see the container compiling and then exiting. At the end, you should find the binary tmate in the bin directory.
Now, that you have the program tmate, find out what it does!
Try it with another participant 😃
Hints
-
On Debian based distributions like Ubuntu, the package manager is
apt. Before that you can install any packages withapt, you have to runapt update. This does not run system updates likednf upgrade.apt updatedoes only synchronize repositories which is needed before any installation. -
You can use the following snippet to test if a file exists in bash:
if [ -f FILE_PATH ] then … fiReplace
…with your code.For more information on the option
-fand other useful options for bash conditions, read the man page of the programtestinside ofbash:man test.To test if a file does NOT exist, replace
-fwith! -f. -
You can exit a Bash script returning an exit code using
exit:exit 1
Task: Static website 🌐
📍 : In this task, you should connect as the user
adminto the server. Don't do this task as the user that you created on the server! ⚠️ Just runssh admin@linux-lab
📍 : Starting with this task: Asking you to replace
Nmeans to enter the number that you are using in the URLttydN.mo8it.com.
In this task, you will host a static website. A static website is just a set of HTML, CSS (and optionally JavaScript) files (no backend).
To host the website, we need a web server. In this task, we will use the Nginx web server.
Create the directory ~/nginxN after replacing N.
Create two directories inside it: website and config.
Place these two files:
-
~/nginxN/config/nginx.conf(replaceN):server { root /volumes/website; index index.html; location / { } } -
~/nginxN/website/index.html(replaceN):<!doctype html> <html lang="en"> <head> <meta charset="UTF-8"> <meta name="viewport" content="width=device-width, initial-scale=1.0"> <title>Demo</title> </head> <body> <h1>Hello world!</h1> </body> </html>
Create an Nginx container with the following options:
- Name:
nginxN. ReplaceN! - Network:
traefik. - Volumes:
~/nginxN/website:/volumes/websitewith labelsZ,ro.~/nginxN/config:/etc/nginx/conf.dwith labelsZ,ro.
- Image:
docker.io/library/nginx:latest
Create the systemd service file for the container above.
Move the systemd service file to ~/.config/systemd/user.
Enable and start the container as a user services with systemctl --user enable --now container-nginxN.
Replace N!
Visit https://nginxN.mo8it.xyz in your browser to see if everything did work!
Replace N!
Now, you can edit index.html and add your own HTML content.
You can also add more files to the directory website.
If you add a file test.html for example, then you should see it under the link https://nginxN.mo8it.xyz/test.
Task: Nextcloud ☁️
📍 : In this task, you should connect as the user
adminto the server. Don't do this task as the user that you created on the server! ⚠️ Just runssh admin@linux-lab
In this task, you will deploy your own cloud on the server: Nextcloud!
To do so, we will install Nextcloud as a container using podman.
You can find more information about the Nextcloud container here.
Create the directory ~/nextcloudN (replace N).
Create a directory called ~nextcloudN-db (replace N) for the database container.
Create a container for the database with the following options:
- Container name:
nextcloudN-db. ReplaceN! - Network:
traefik - Volume: Mount the directory
nextcloudN-db(replaceN) that you created into/var/lib/postgresql/datain the container. Use the labelZ! - The following environment variables:
POSTGRES_DB=nextcloudPOSTGRES_USER=nextcloudPOSTGRES_PASSWORD=DB_PASSWORD. ReplaceDB_PASSWORDwith a good password!
- Image:
docker.io/library/postgres:16
Create the actual Nextcloud container with the following options:
- Container name:
nextcloudN. replaceN! - Network:
traefik - Volume: Mount the directory
nextcloudNthat you created into/var/www/htmlin the container. Use the labelZ! - The same environment variables as for the other container! Use the same
DB_PASSWORD. Add one more environment variable:POSTGRES_HOST=nextcloudN-db. ReplaceN!
- Image:
docker.io/library/nextcloud:27-apache
Create the systemd files for both containers.
Move the systemd files to ~/.config/systemd/user.
Enable and start both containers as a user services with systemctl --user enable --now container-nextcloudN-db and systemctl --user enable --now container-nextcloudN.
Replace N!
Visit https://nextcloudN.mo8it.xyz to see if everything did work!
Replace N!